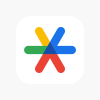現存するマイニングプールでは最も老舗のSlush Pool。
ハッシュレートのシェアは4位。
動作の安定感に定評があります。
とにもかくにもアカウントを作成しないと何も始まりません。
ということで早速開始です。
アカウントの作成
1. Slush PoolのWEBサイトを開く。
2. 画面右上の「SIGN UP HERE」をクリックする。
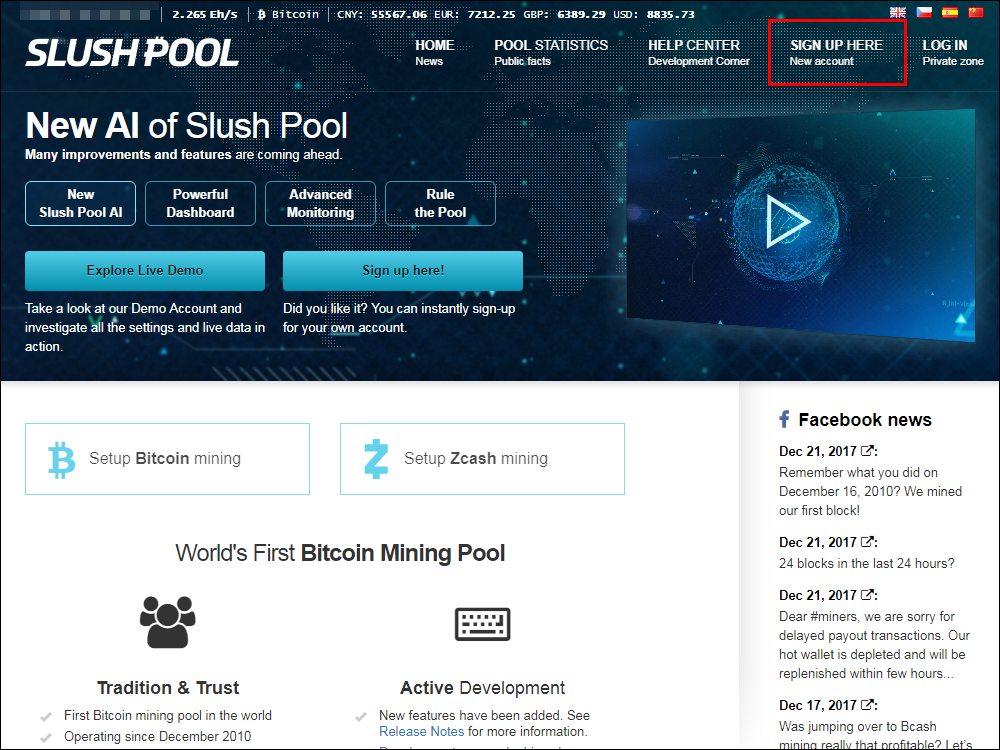
3. 各項目を入力する。
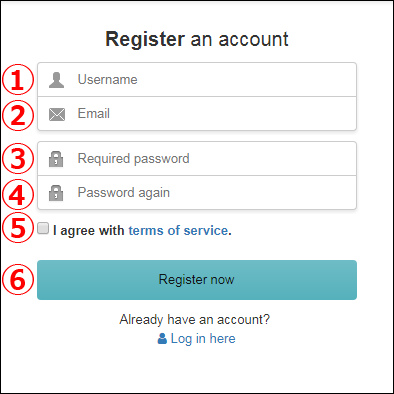
① ユーザーネーム
② Eメールアドレス
③ パスワード
④ パスワードの再入力
⑤ チェックボックスにチェック
⑥ 「Register now」をクリック
4. 登録したEメールアドレスにメールが届くので、開いて「ACTIVATE」をクリックする。
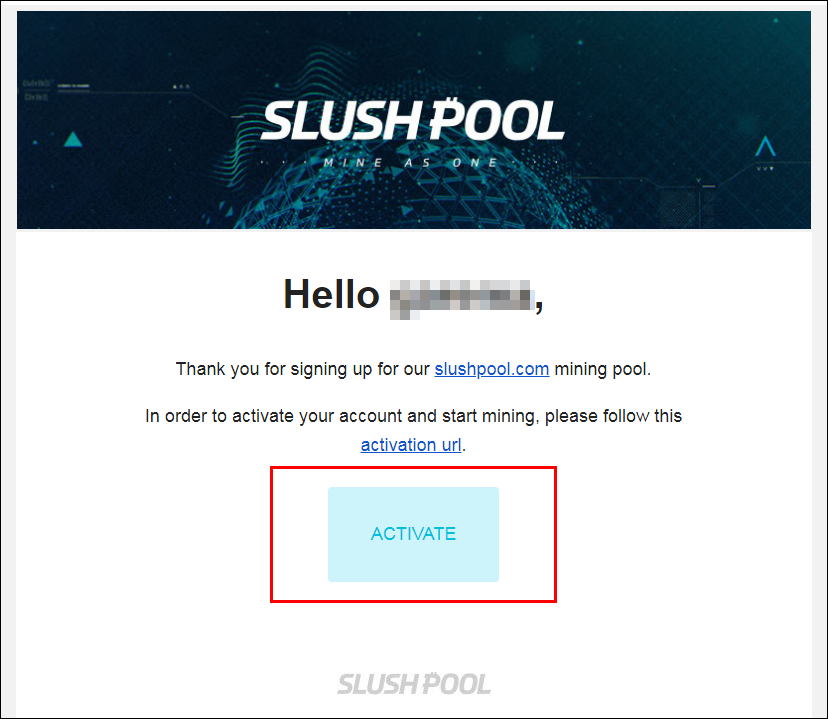
5. 登録完了の画面が開くので①をメモして②「Login to continue」をクリック
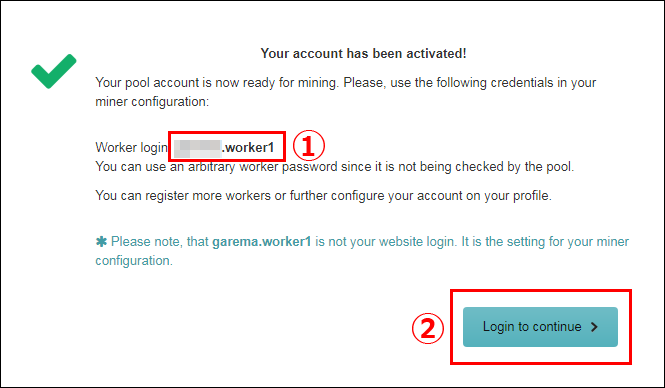
※①は後々ASICの「Worker name」として使用します。
6. ログインする。
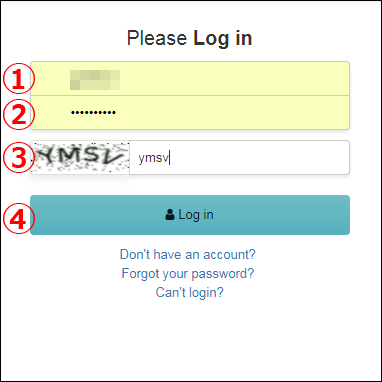
① ユーザーネーム
② パスワード
③ 表示されたテキストを入力
④ 「Log in」をクリック
7. ダッシュボードが表示され登録完了です。
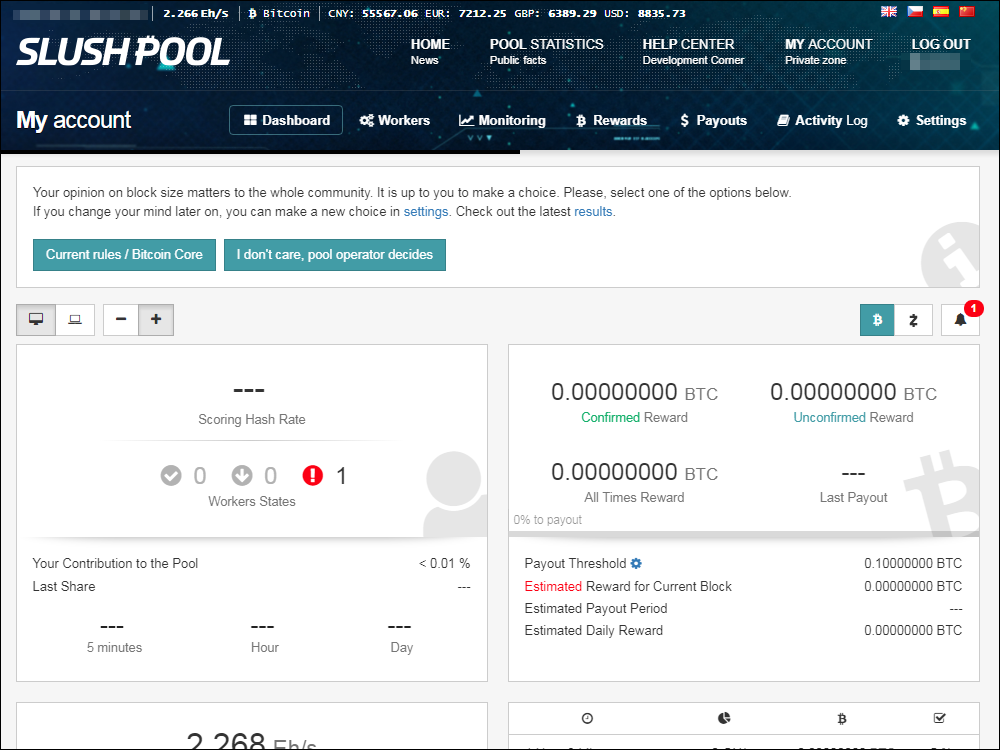
ウォレットと出金の設定
Slush Poolには独自のウォレットがありませんので、マイニングした報酬を貯めるウォレットを用意して設定します。
1. ダッシュボードから①「Settings」→②「Bitcoin」→③「Payouts」を開く。
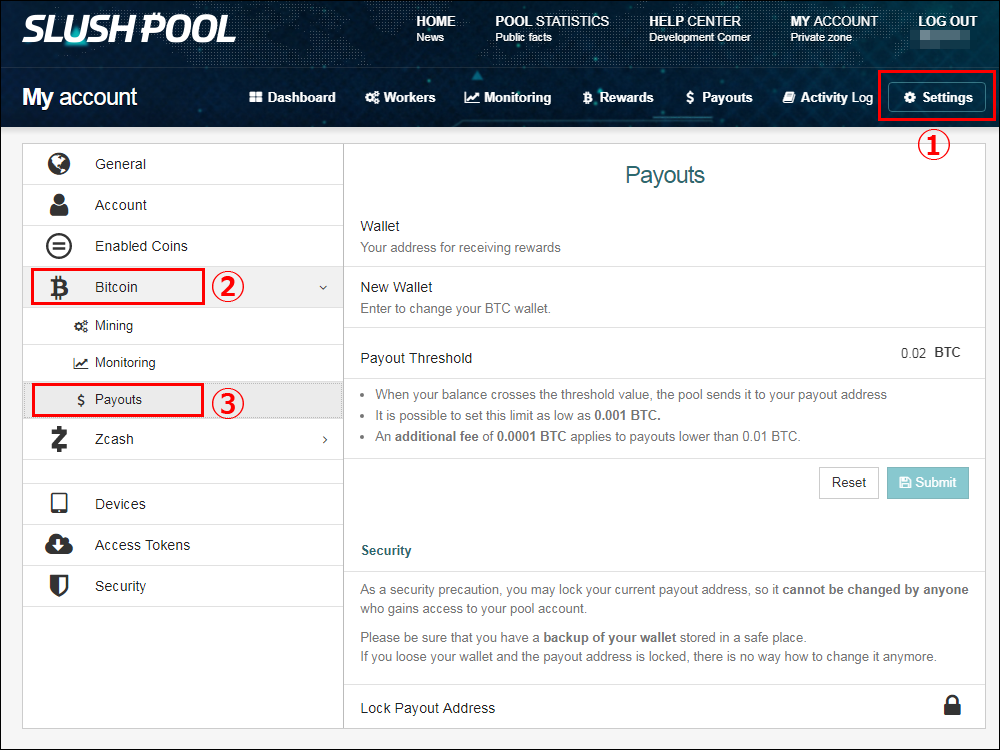
2. 各項目を入力する。
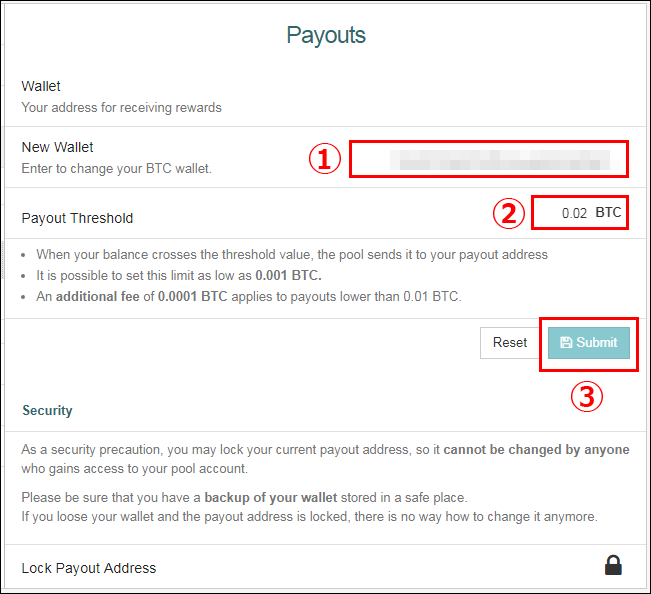
① New Wallet:用意したウォレットのBTCアドレス
ウォレットはセキュリティ面でなにかと話題なので、ホットウォレットではなくコールドウォレットかハードウェアウォレットにしておいたほうが安心です。
② Threshold:出金額の設定
出金額を設定します。0.001BTCから設定できます。
マイニングしたBTCが設定額を超えたら、ウォレットへ出金を実行します。
※設定額が0.01BTC以下の場合、手数料として0.0001BTCかかりますので注意。
③ クリックして送信
4. 登録したEメールアドレスにメールが届くので、開いて「CHANGE MY WALLET」をクリックする。
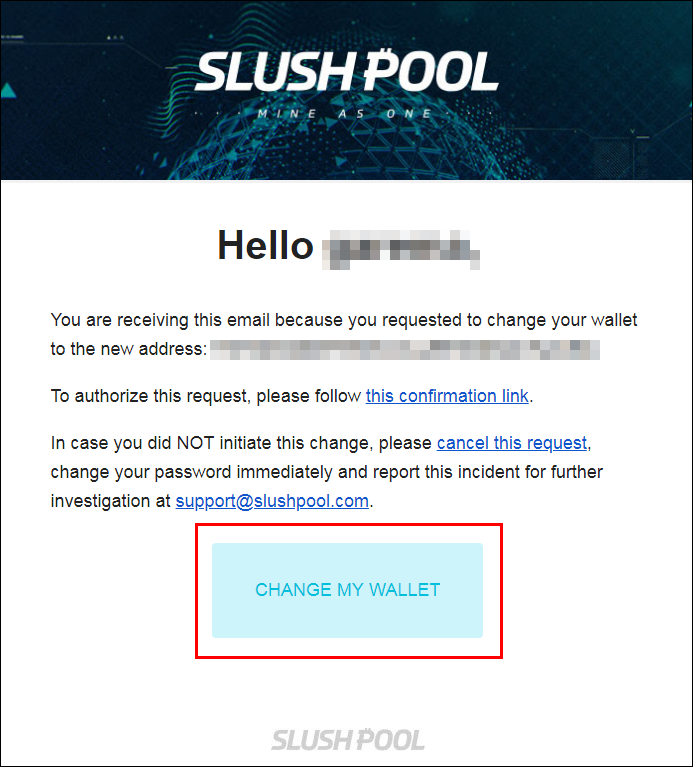
変更されたことを確認して終了です。
2段階認証の設定
セキュリティをより強固にするための2段階認証の設定をします。
1. スマホに「Google認証システム(Google Authenticator)」をインストールする。
iOS用
Android用
1. ダッシュボードの「Settings」→「Security」を開く。
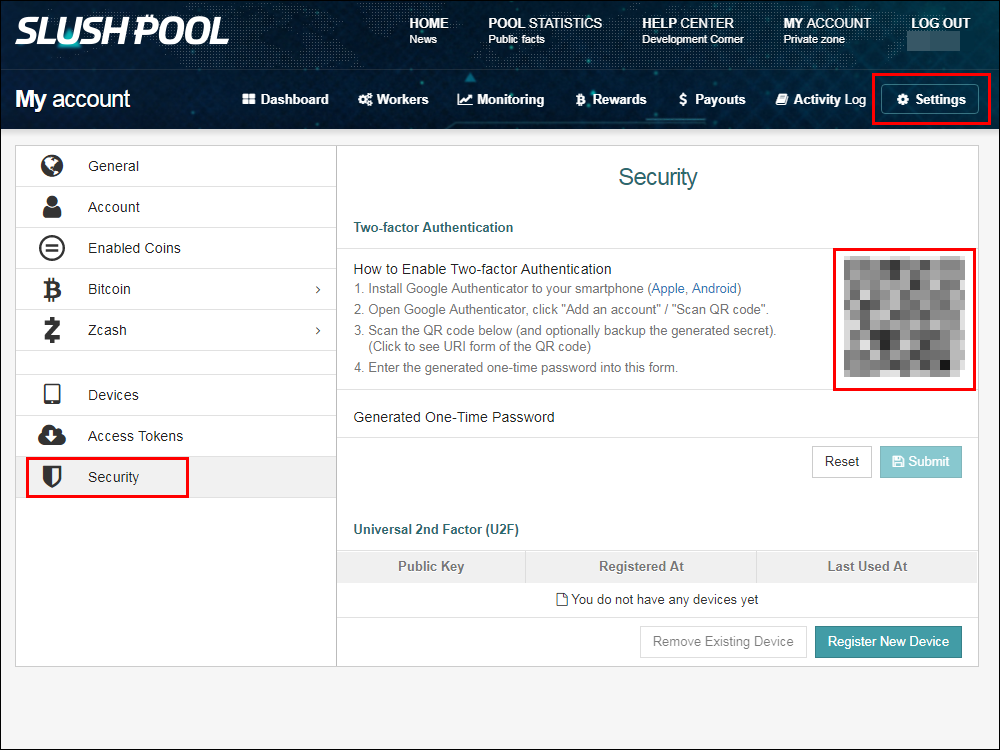
2. 表示されたQRコードをGoogle認証システムでスキャンする。
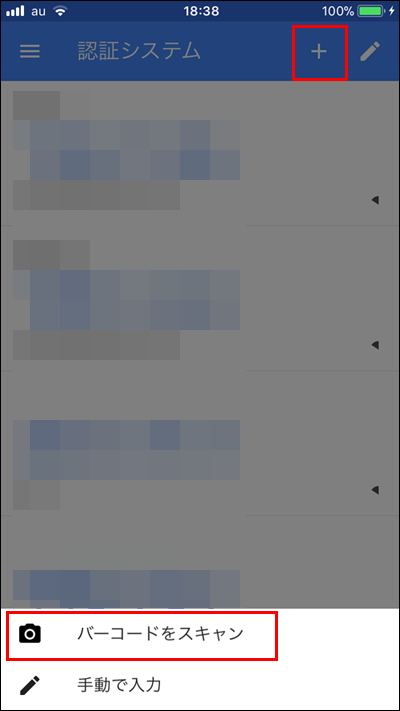
3. 「ユーザー名@slushpool」の欄にワンタイムパスワードが表示される。
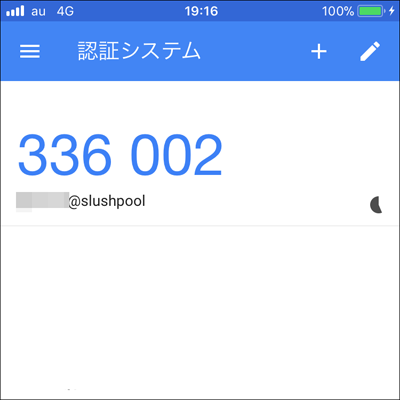
4. ワンタイムパスワードを「Generated One-Time Password」に入力し「Submit」をクリックする。

5. 設定完了の画面が表示される。
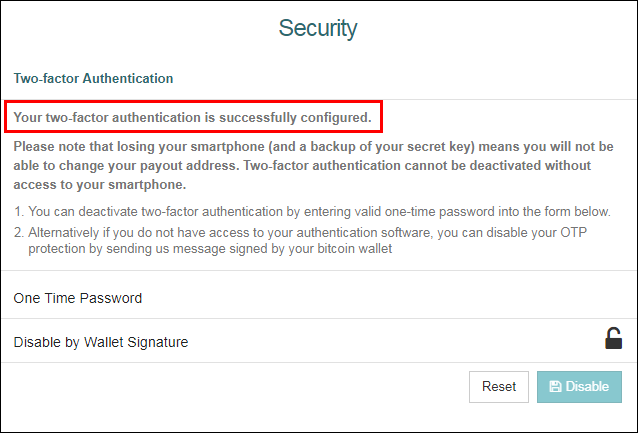
以上です。
Slush Poolで実際に掘るには、機器の設定が必要です。